It’s simple to learn how to turn off a WordPress theme. You may deactivate a theme using a variety of methods on the WordPress platform, and it just takes a few minutes to complete.
It will be useful as your website grows to know how to safely disable a WordPress theme. You’ll probably change themes a few times, so staying safe when making changes to your website can assist you prevent “breaking” it.
We will discuss how to securely deactivate and uninstall a theme as well as their differences. We will then demonstrate two distinct methods for deactivating a WordPress theme.
What distinguishes removing a theme from deactivating it?
A theme cannot be uninstalled or deactivated using the same procedure. The files for a theme (or plugin) are still stored on the server even after you deactivate them. It’s possible that the theme isn’t active, but you can always adjust it without having to reinstall it.
Generally, you remove themes that you want to stop using. That can be the result of them being out of date or the fact that you’re looking for a different theme in the WordPress theme directory.
For the same reasons, you can deactivate a theme; nevertheless, we also occasionally suggest using this procedure to fix WordPress issues.
Deactivating certain themes temporarily can assist you in troubleshooting compatibility difficulties that some themes may cause with other WordPress components.
Discussions to make both before and after deactivating a theme
WordPress themes are easy to deactivate, but doing so can cause problems with your website’s functionality. The most obvious problem is that WordPress will turn to a different theme when you deactivate a theme, which can significantly alter the look and feel of your website.
If the old theme also had features such as distinct sections, widgets, or a page builder, replacing it can disrupt some of your site’s major functions. This is not to suggest that you shouldn’t do anything, just that you should approach it cautiously.
If you want to test new options or change the theme of your website, follow these steps to prevent any harmful effects on your site:
- Before testing new themes, make a complete backup of your website.
- When removing a theme or experimenting with new ones, use a staging website to see how your site appears and works.
It is recommended that you implement these security precautions each time you want to make significant modifications to your WordPress site.
You can utilize a staging plugin or test changes on a local WordPress website if your web provider does not provide staging capabilities, which you should have access to. If you want to maintain your live site functioning properly, those final two options are more involved but pay off.
A WordPress theme’s deactivation guide
- Apply a theme deactivation via the dashboard.
- Use FTP to deactivate a theme.
In WordPress, you can deactivate a theme in one of two methods. That’s the simple way, if you have access to the dashboard. But you can also use File Transfer Protocol (FTP) to disable a theme if you’re unable to access the dashboard for any reason.
1. Apply a theme deactivation via the dashboard
From the dashboard, select Appearance → Themes to disable a theme. This page will list every theme that has been installed on your website and indicate which is active:
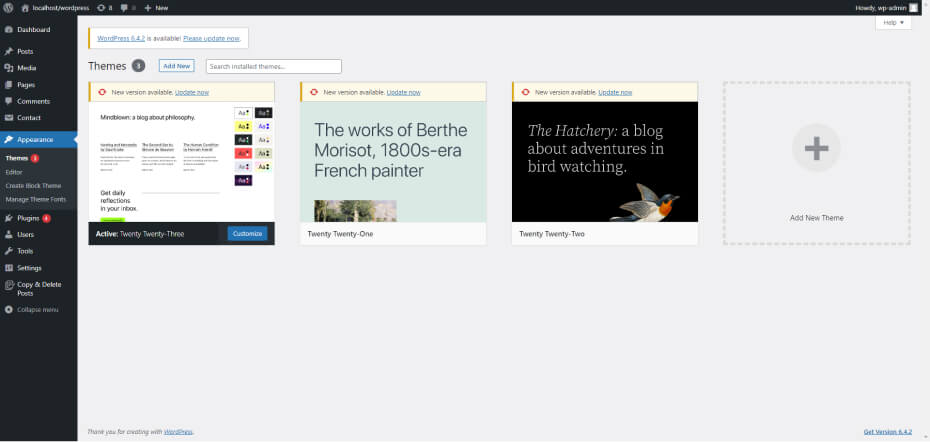
WordPress requires an active theme at all times, so in order to deactivate a theme, you have to choose another. Therefore, feel free to choose a substitute. When you’re prepared, take a mouse cursor over the theme you like to utilize and locate the Activate button next to the Live Preview link:
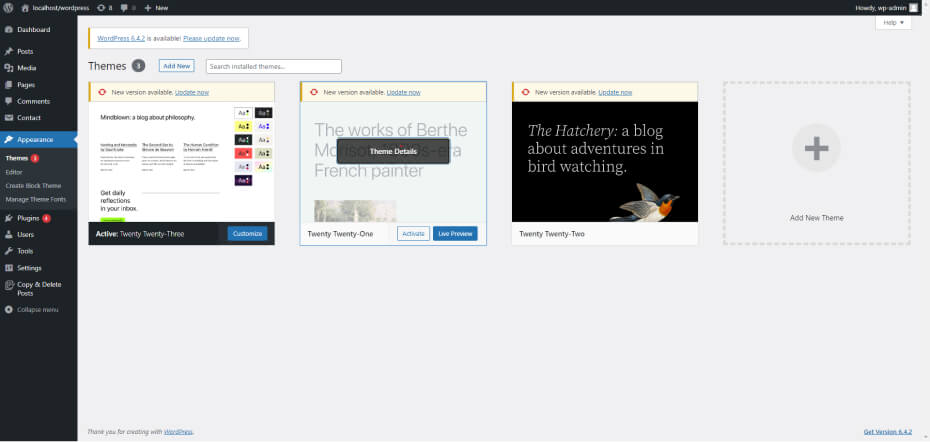
WordPress will now be using the new theme after you click “Activate.” After completing this, go ahead and visit your website to see how the new option looks and to make sure everything is operating as it should.
2. Use FTP to deactivate a theme.
You can still deactivate your theme via FTP if WordPress has given you access to the dashboard but not otherwise. Use an FTP program like FileZilla to connect to your website, then locate the wp-content/themes folder in the WordPress root directory to accomplish this:
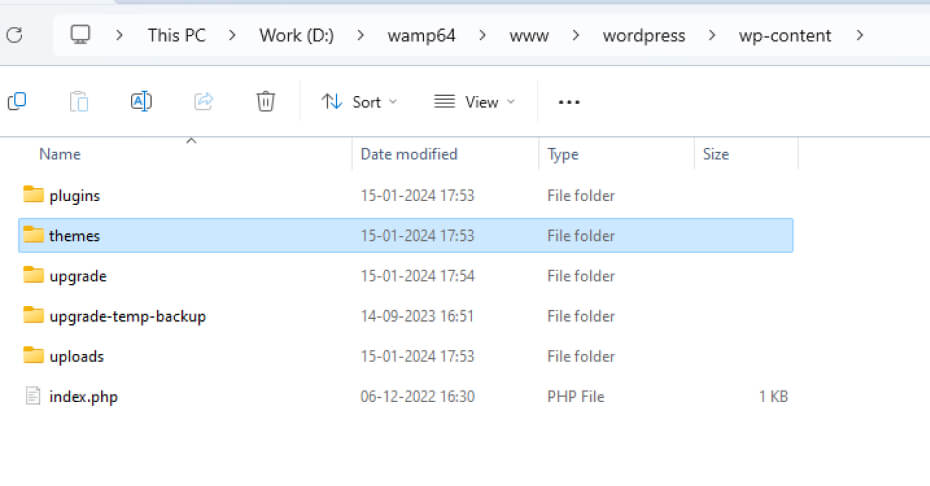
Every theme that you use for your website will have its own folder within the directory. Their names can be slightly different from what you see in the dashboard’s Themes page, but they should be easy to recognize:
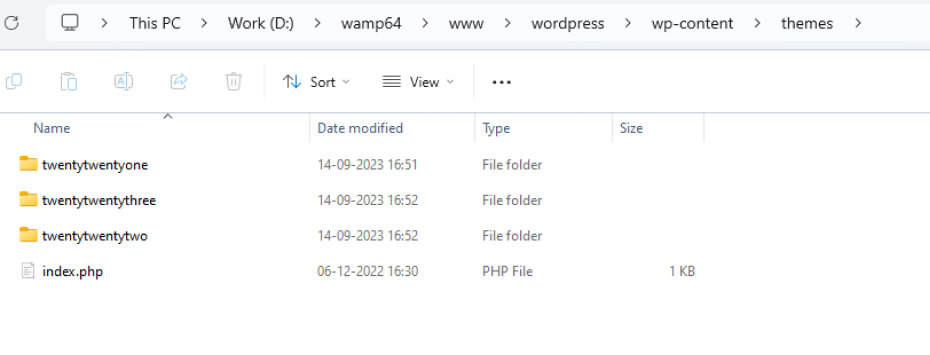
Locate the folder that matches the theme that is currently in use. Renaming it is an option that you can select with a right-click on it. WordPress won’t recognize the folder if you rename it, and it will automatically switch to a different current theme.
Conclusion
WordPress themes can be easily deactivated, but there are a few things to consider before doing so. It is advisable to create a complete backup and test changes in a staging environment before committing to them, just like you would with any other significant site modification. You can keep users from experiencing site malfunctions in this way.
Author
Jayesh Patel
Jayesh Patel is a Professional Web Developer & Designer and the Founder of InCreativeWeb.
As a highly Creative Web/Graphic/UI Designer - Front End / PHP / WordPress / Shopify Developer, with 14+ years of experience, he also provide complete solution from SEO to Digital Marketing. The passion he has for his work, his dedication, and ability to make quick, decisive decisions set him apart from the rest.
His first priority is to create a website with Complete SEO + Speed Up + WordPress Security Code of standards.