A WordPress admin dashboard that is too slow may seriously hinder your productivity. You’re attempting to finish crucial tasks, but it feels like you’re wading through mud each time you click to complete an action.
This might occasionally result in your WordPress dashboard completely freezing. There is enough.
It’s time to speed up the loading of your WordPress admin panel. Here are several methods to permanently speed up your WordPress admin panel and address your sluggish dashboard.
How to Make the Admin Dashboard of WordPress Faster?
Your WordPress admin is much more likely to be slowed down by object caching than by your theme. A new theme should therefore only be tried after all other options have been explored.
Let’s examine some solutions for your sluggish WordPress admin panel.
1. Rule Out Problems with Connectivity
Make sure your Internet connection isn’t the reason for the sluggish WordPress dashboard before proceeding. Rebooting your router can be the solution if your internet browsing is generally slow.
The connectivity of your server is no exception. If you use shared hosting, it’s possible that other websites are using more bandwidth than you are, which is slowing down your site. It is also possible that the servers of your web host are having problems of their own. Either way, you should ask your site host if that is the problem.
2. Improve Your Hardware or Select a Better Host
The following advice can assist you in lessening the strain you’re placing on your server. That being said, optimization alone could not be sufficient in the future.
Should your website become excessively resource-intensive, you will need to either:
- Select a host who does a better job.
- Improve the hardware on your current host, such as the RAM.
Selecting Google Cloud Hosting has a lot of benefits as well. Many WordPress sites might find that to be a nice fit!
3. Verify that it’s not the entire website
If your WordPress website is performing slowly overall, you should take a different approach than if it’s just a sluggish dashboard. You can use this article to learn how to make a WordPress website faster.
4. Disable object and database caching while using a caching plugin
You may configure an incredible variety of parameters with it. This is excellent for more experienced users. For novices, however, it may lead to widespread confusion.
Database cache, object cache, opcode cache, page cache, browser cache, etc. You understand it.
See, the issue with turning on all of the caching features in W3 Total Cache is that two of them are object and database caching.
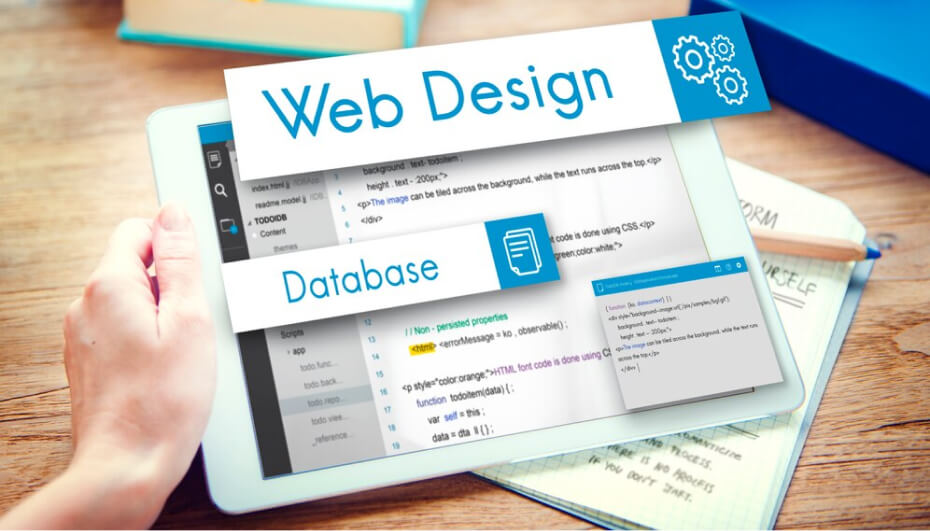
5. Apply the Correct CloudFlare Page Rules
You can skip this one if you don’t use Cloudflare. But you should definitely do this if you are.
The majority of folks complete the fundamental CloudFlare setup procedure, make sure everything is functioning, and then go to bed.
However, you should actually take a little more time to adjust the settings on your website in order to optimize its speed. Creating page rules to keep your WordPress administrator out of CloudFlare is one important change. To prevent your admin area from being broken, CloudFlare advises you to make this adjustment.
6. Examine the Most Recent WordPress Versions
When trying to identify the cause of a delay on your WordPress dashboard, start by looking at the WordPress core, a plugin, or a theme if it occurs right after an update.
Although WordPress has published documentation in the Codex, there are still conflicts between the several software components that power a WordPress website. This is particularly true when two plugins or a theme and a plugin attempt to invoke the same script.
7. Disable Plugins with High Resource Use
Certain WordPress plugins negatively impact the functionality of your dashboard. Common offenders include:
A few WPML plugins for analytics and SEO Broken Link Checker
Lastly, a manual test can be performed by turning off all of your plugins and then turning them back on one at a time. If the problem is with a particular plugin, you may be able to identify it that way.
8. Get rid of plugins and themes that are outdated, unused, and otherwise superfluous
As you can see, WordPress plugins and themes can cause issues if you use the incorrect one, use too many, or there is an unforeseen conflict between them.
To do this, remove anything that:
- You don’t use.
- That is outdated.
- The developer no longer supports that.
- That offers a feature or functionality that the website doesn’t actually need.
- That creates more problems than it solves.
9. Employ the Plugin for Heartbeat Control
For tasks like managing sessions across several WordPress accounts, auto-saving, and revision control, the WordPress Heartbeat API is fantastic.
It can result in excessive CPU consumption and introduces several new PHP calls. A slower WordPress administrator is the result.
While auto-saving is still available (which is wonderful for preventing work loss), you may reduce the performance impact by extending the period and turning off the Heartbeat API on other admin dashboard pages.

10. Eliminate WooCommerce temporary users
WooCommerce-generated transients can occasionally cause your dashboard to lag if you’re using it. In essence, transients are a means of keeping remote API calls in your local WordPress database. They undoubtedly serve a purpose. But if you’re not careful, they might also clog up your database.
11. Optimize the Database on Your WordPress Website
WordPress automatically saves extraneous information in your database, such as discarded comments and post modifications. You may simplify your database and get rid of all the clutter by using a plugin like WP-Optimize.
You can remove transients with WP-Optimize as well, but I use Pippin’s plugin for that since it provides you more control.
12. Try Using the Default WordPress Theme Again
This is somewhat of a last resort. Try going back to the default Twenty Seventeen, nevertheless, if nothing else has worked. Themes, particularly ones with poor coding, can occasionally accumulate problems and cause your site to load more slowly. Both the speed of your WordPress admin and front-end performance may be impacted by a bugged theme.
You are most likely dealing with a bunk theme if your dashboard noticeably speeds up when you go back to Twenty Seventeen.
13. Add New Versions of WordPress Admin and WordPress Includes
If your dashboard is still sluggish, you might want to try using FTP to upload new versions of wp-admin and wp-includes to your server. Simply download WordPress’ most recent version, then upload just those two directories.
Conclusion
A WordPress administrator who is slow is a quality-of-life problem. Even if it might still work, it makes using WordPress a complete pain.
The two most probable reasons are:
- Not enough high-quality hosting
- Caching of databases and objects
By optimizing your site’s performance, you can try to get more money out of your hosting and speed up your WordPress admin panel. Optimizing your WordPress website and admin panel speeds up user interaction and enhances search engine optimization. You may greatly improve performance by activating cache, minimizing plugins, and optimizing images. Your site will remain quick and effective with regular maintenance.
InCreativeWeb specializes in creating custom WordPress websites tailored to your needs. From intuitive design to robust functionality, we build platforms that inspire and convert. Get in touch with our wordpress web developers today and transform your vision into a stunning WordPress website!
Author
Jayesh Patel
Jayesh Patel is a Professional Web Developer & Designer and the Founder of InCreativeWeb.
As a highly Creative Web/Graphic/UI Designer - Front End / PHP / WordPress / Shopify Developer, with 14+ years of experience, he also provide complete solution from SEO to Digital Marketing. The passion he has for his work, his dedication, and ability to make quick, decisive decisions set him apart from the rest.
His first priority is to create a website with Complete SEO + Speed Up + WordPress Security Code of standards.